Trados : les 3 erreurs les plus courantes
Les erreurs de débutant qui peuvent vous coûter cher
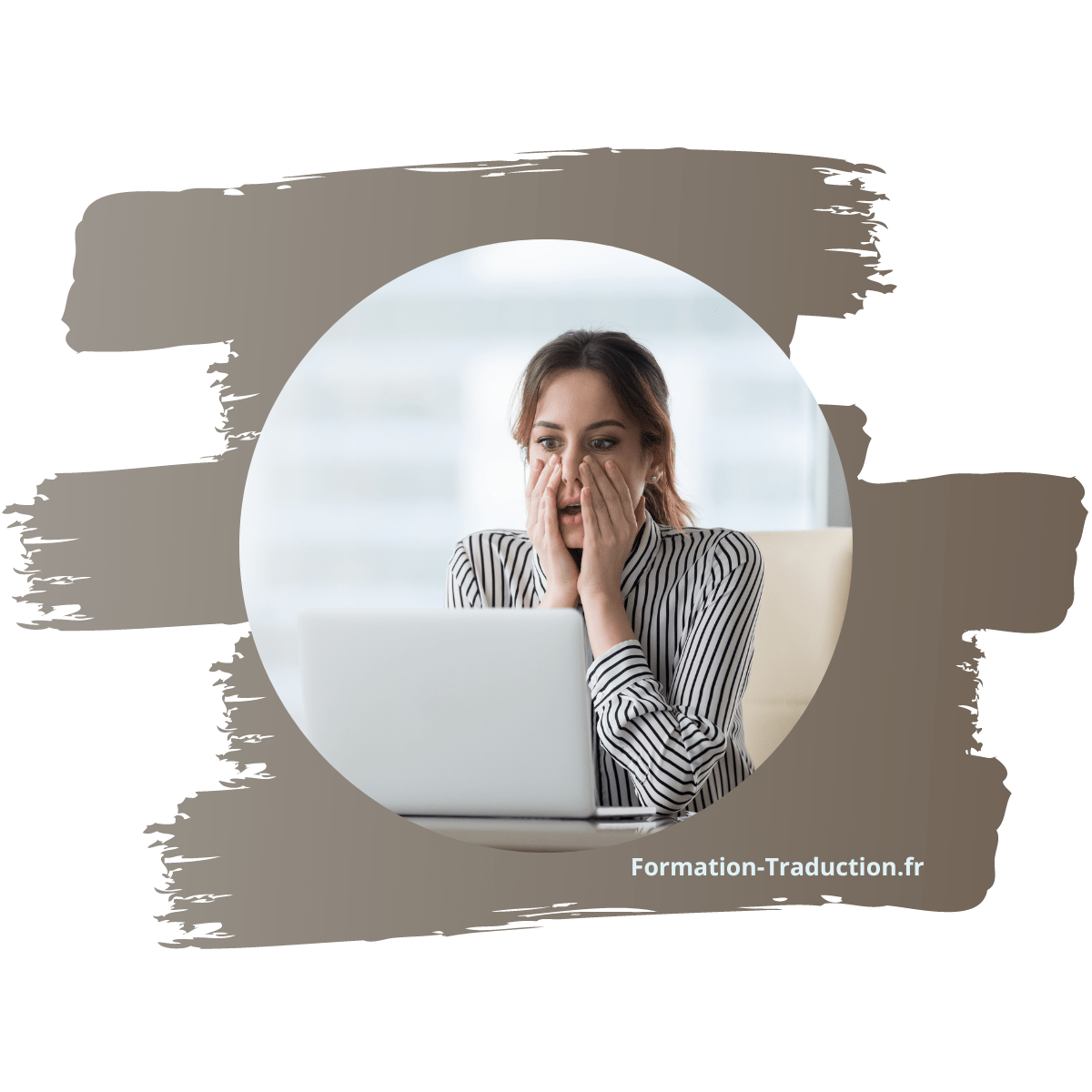
Trados : les 3 erreurs les plus courantes et comment les éviter !
Sylvie, vous n’avez mis aucune balise !
Nous sommes obligés de faire appel à un autre traducteur, car à chaque fois nous devons revoir tout le texte, et le client final est pressé.
Voici ce que Sylvie m’a raconté quand elle a pris contact avec moi pour une formation Trados en toute urgence.
Elle m’a expliqué qu’en réalité son fichier Trados ne contenait pas de balises. Ne sachant même pas à quoi correspond une balise, ma cliente m’a dit que l’agence lui avait montré une capture d’écran où il y avait des petits symboles violets.
Ce sont « ces petits symboles violets » qui lui ont fait perdre un client.
Cette histoire m’a fait penser aux trois erreurs les plus courantes que tout le monde a fait au moins une fois sur Trados.
Erreur n° 1
❌ Ne pas mettre les balises dans le texte cible est la première erreur que vous aurez certainement l’occasion de commettre quand vous ferez vos premiers pas sur Trados (ou quand vous téléchargez une nouvelle version et que vous oubliez de paramétrer Trados correctement).
Pour vous assurer d’afficher toutes les balises (et donc de les remettre dans les segments cible) vous devez impérativement activer l’affichage des balises.
Comment ?
Vous pouvez le faire directement depuis l’éditeur (en cours de traduction).
📌 Allez dans le menu « Afficher » et ensuite dans le petit panneau « options » (qui se trouve sur la droite). Comme dans l’image ci-dessous.
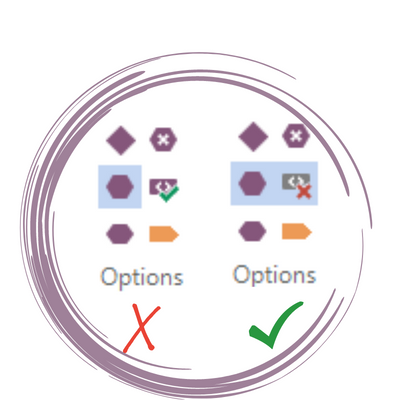
Assurez-vous que le pictogramme a une croix rouge. Autrement appuyez dessus pour faire apparaître la croix rouge.
C’est contre-intuitif ! S’il y a une coche verte, cela veut dire que les balises ne s’affichent pas.
Regardons l’exemple :
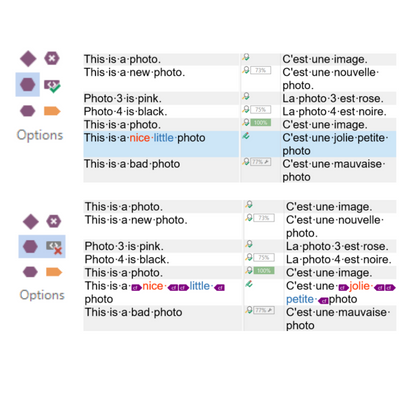
En haut est représenté le mauvais paramétrage et en bas le bon.
Avec le mauvais paramétrage, c’est à dire quand vous ne faites pas afficher les balises, vous n’avez pas la possibilité de remettre les bonnes balises dans le segment cible.
Or, les balises sont là pour garantir la mise en forme du texte.
Dans l’exemple, les balises sont présentes pour indiquer un changement de couleur du texte. Si vous ne les faites pas afficher, vous ne pourrez pas les remettre dans le texte cible et le fichier traduit ne comportera pas de mots en couleur.
Faites attention à ce paramètre et à recopier les balises (📢 spoiler alert => les balises ne se mettent pas toutes seules comme par magie :-) ) pour en savoir plus sur les balises vous pouvez lire l’article « Maîtriser les balises » )
Erreur n° 2
La deuxième erreur que vous ferez sûrement la première fois que vous créez un projet de traduction dans Trados est de ne pas créer un dossier vide.
En effet, lors de la création d’un projet de traduction, Trados génère plusieurs dossiers et fichiers. Il va créer des dossiers et fichiers dans un dossier VIDE.
Ce dossier doit être créé par l’utilisateur lors de la création du projet.
Si ce n’est pas le cas, vous recevrez un message d’erreur et vous ne pourrez pas créer le projet.
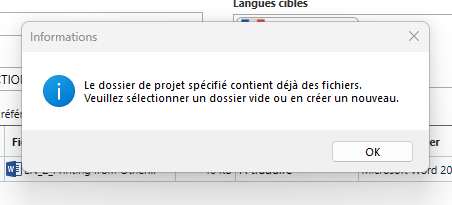
Dans l’image ci-dessous, je vous montre ce que vous devez faire pour créer correctement un dossier vide, que Trados pourra utiliser pour enregistrer les dossiers et fichiers de travail.
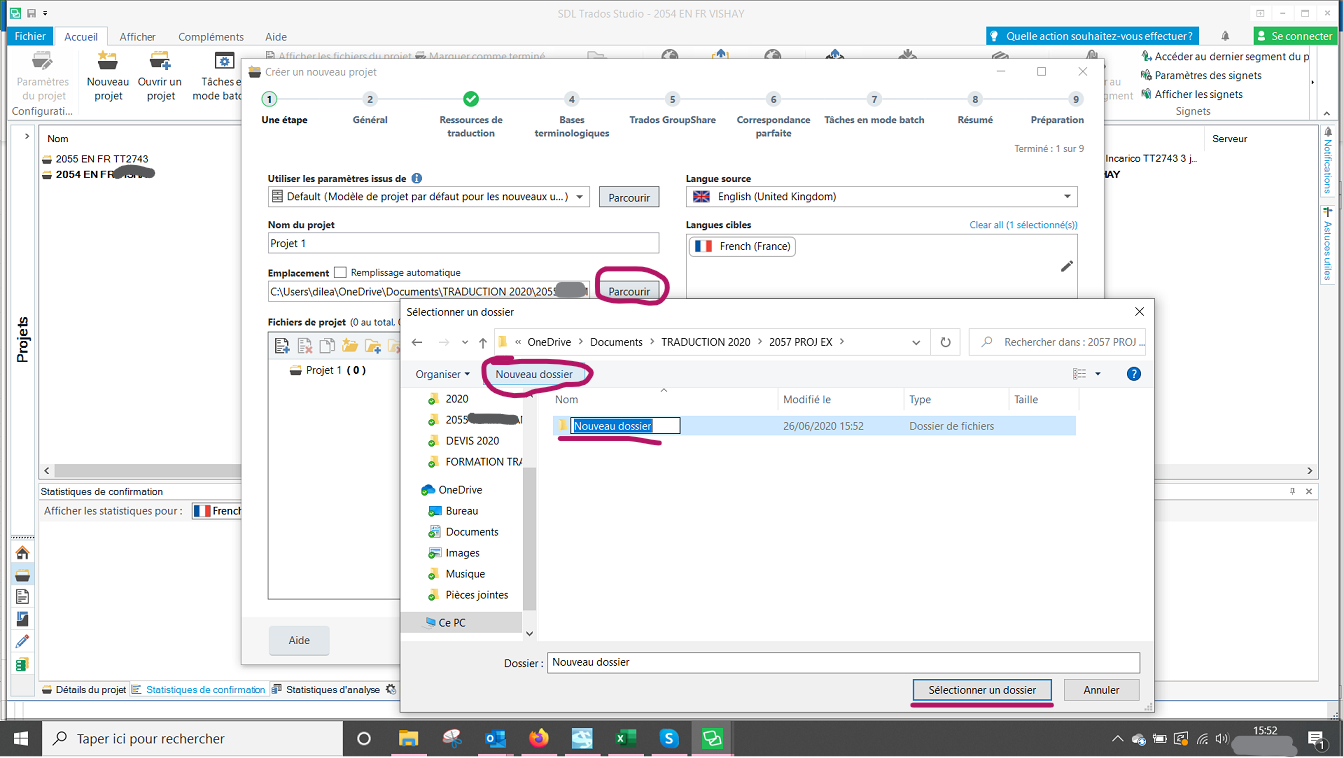
Erreur n° 3
Pour terminer, la troisième erreur est très embêtante car elle vous coupe de tous les avantages de travailler avec un logiciel de TAO.
Votre mémoire ne se met pas à jour !
Assurez-vous de :
📌ajouter la bonne mémoire
📌 confirmer chaque segment
📌 ne pas avoir créé une mémoire de projet
📌 avoir mis à niveau la mémoire
Ajoutez la bonne mémoire : choisissez la mémoire dont le sujet se rapproche le plus du sujet de votre projet. Si vous n’avez pas de mémoire pertinente, créez une nouvelle mémoire.
Confirmez chaque segment : dès que vous terminez de traduire un segment, pensez à faire CRTL + ENTRÉE pour le confirmer. En effet, le segment source et son segment cible (sa traduction) sont enregistrés dans la mémoire UNIQUEMENT après confirmation du segment.
Ne créez pas une mémoire de projet : si vous en créez une, gardez à l’esprit que votre mémoire principale ne se mettra pas à jour.
Mettez à niveau votre mémoire : si votre mémoire doit être mise à niveau, un petit triangle orange apparaîtra dans l’icône de la mémoire. Il vous suffira de cliquer sur « Mettre à niveau » pour qu’elle puisse se mettre à jour par la suite. En effet, si vous ne mettez pas à niveau votre mémoire celle-ci ne se mettra pas à jour.

Vous trouverez plus d’explications dans l’article Problème avec Trados : la mémoire ne se met pas à jour
N’ayez plus peur de Trados : les 3 erreurs les plus courantes sont maintenant derrière vous !
Les derniers articles
5 meilleurs plug-ins Trados
Des plug-ins Trados pour personnaliser votre Trados et traduire encore plus vite et mieux.
La cloche orange
𝐐𝐮’𝐞𝐬𝐭-𝐜𝐞 𝐪𝐮𝐢 𝐞𝐬𝐭 𝐣𝐚𝐮𝐧𝐞 𝐞𝐭 𝐪𝐮𝐢 𝐚𝐭𝐭𝐞𝐧𝐝 ? Ce n’est pas Jonathan ! C’est la cloche de notification dans Trados. Cliquez et suivez les instructions.
Mémoires de traduction et Trados
Mémoires de traduction avec TradosLes mémoires de traduction avec Trados vous posent parfois des soucis ?Vous travaillez avec Trados et vous vous demandez s’il vaut mieux avoir une seule grande mémoire ou plusieurs petites mémoires. Les premières versions de Trados ne...
Extraire le texte d’une image
Extraire le texte d’une image, pour ensuite pouvoir le traduire est un casse-tête. 3 outils simples et gratuits pour extraire le texte pour traduction
Ajouter une mémoire à un projet de traduction
Vous avez commencé à travailler avec Trados et vous n’arrivez pas à savoir comment ajouter une mémoire client à un projet Trados ?
Vous savez créer une mémoire (qui est un fichier .sdltm), mais vous n’avez pas trouvé la solution pour ajouter la mémoire du client ?
Voici la procédure
Trop de balises dans la mémoire de traduction
La mémoire de traduction que votre client vous a envoyée ressemble à un champs de mines rempli de balises ?
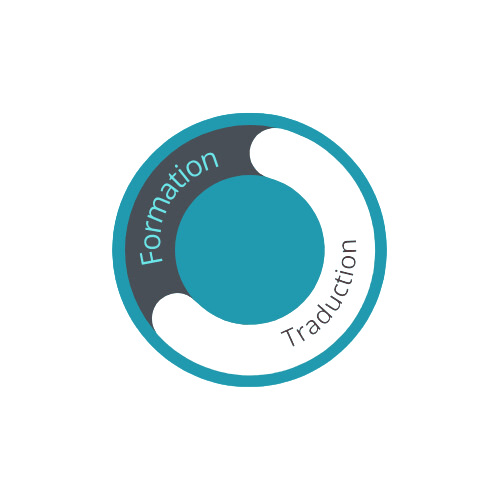



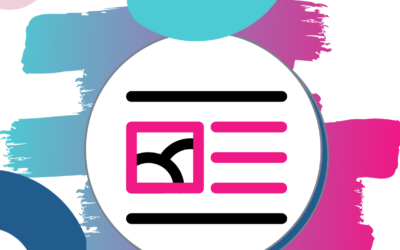


0 commentaires