Exporter un fichier Trados sous Excel
Exporter sous Excel certains segments d’un fichier sdlxliff
Exporter un fichier bilingue sdlxliff sous Excel
La semaine dernière, Martine travaillait sur un projet de traduction.
Elle traduisait sur Trados et avait des questions pour son client.
🤔Elle cherchait une astuce simple et rapide pour lui envoyer ses questions.
Une solution aurait été de lui renvoyer le fichier bilingue avec les commentaires/questions.
❌Mais Martine ne voulait pas envoyer le fichier bilingue en cours de traduction.
Je la comprends.
En effet, il est toujours délicat d’envoyer tout le travail, non terminé.
Moi non plus, je n’aime pas montrer mon travail s’il n’est pas fini.
Autre solution ? Faire un fichier Word et y retranscrire toutes les questions.
C’est loooong !
Très long !
Il faut copier/coller le texte source et le texte cible de tous les segments problématiques.
Cela prend du temps.
Comment envoyer au client uniquement les segments problématiques ?
Comme Martine sait que je n’aime pas perdre du temps et que j’ai souvent des solutions simples à proposer, elle m’a envoyé un message pour me poser la question.
👉Alessia, est-ce que vous savez comment je pourrais envoyer mes questions aux clients d’une manière simple et rapide, sans envoyer le fichier bilingue Trados ?
🧩Bien sûr ma Martine !
La solution est d’exporter votre fichier bilingue Trados au format Excel.
Le fichier exporté sous Excel aura la même allure qu’un fichier bilingue, mais vous pourrez choisir les segments que vous souhaitez exporter.
Par exemple, vous pouvez laisser en statut « brouillon » les segments sur lesquels vous avez des questions et pour lesquels vous avez inséré un commentaire dans Trados.
Ainsi, le client pourra voir uniquement ces segments, et pas les autres.
Pour ce faire, téléchargez le plug-in Export to Excel.
Ce plug-in exporte un fichier Trados bilingue (sdlxliff) au format Excel.
Comme Export to Excel vous permet de choisir les segments que vous souhaitez exporter, cela fait toute la différence en termes de temps.
Par exemple vous pouvez :
- exclure de l’export les catégories des segments, les statuts des segments, les segments verrouillés
- exporter les commentaires ! ! !
- réviser le fichier et utiliser toutes les fonctionnalités d’Excel
- éditer le contenu pour ensuite le convertir au format tmx
- modifier le contenu et ajouter des données pour convertir le fichier en Base terminologique
- utiliser le fichier comme base terminologique (en utilisant le plug-in TermExcelerator)
Comment « Export to Excel » fonctionne-t-il ?
Après avoir installé le plug-in depuis le RWS app store (directement depuis Trados à partir de la version Studio 2021), Export to Excel sera ajouté comme option dans les Tâches en mode batch (auxquelles vous accédez depuis le menu accueil).
En cliquant sur Export to Excel dans les Tâches en mode batch vous accéderez à une fenêtre de paramétrage.
Cochez tout simplement les cases qui vous intéressent.
Le fichier exporté sera enregistré dans votre dossier cible.
Les derniers articles
5 meilleurs plug-ins Trados
Des plug-ins Trados pour personnaliser votre Trados et traduire encore plus vite et mieux.
La cloche orange
𝐐𝐮’𝐞𝐬𝐭-𝐜𝐞 𝐪𝐮𝐢 𝐞𝐬𝐭 𝐣𝐚𝐮𝐧𝐞 𝐞𝐭 𝐪𝐮𝐢 𝐚𝐭𝐭𝐞𝐧𝐝 ? Ce n’est pas Jonathan ! C’est la cloche de notification dans Trados. Cliquez et suivez les instructions.
Mémoires de traduction et Trados
Mémoires de traduction avec TradosLes mémoires de traduction avec Trados vous posent parfois des soucis ?Vous travaillez avec Trados et vous vous demandez s’il vaut mieux avoir une seule grande mémoire ou plusieurs petites mémoires. Les premières versions de Trados ne...
Extraire le texte d’une image
Extraire le texte d’une image, pour ensuite pouvoir le traduire est un casse-tête. 3 outils simples et gratuits pour extraire le texte pour traduction
Ajouter une mémoire à un projet de traduction
Vous avez commencé à travailler avec Trados et vous n’arrivez pas à savoir comment ajouter une mémoire client à un projet Trados ?
Vous savez créer une mémoire (qui est un fichier .sdltm), mais vous n’avez pas trouvé la solution pour ajouter la mémoire du client ?
Voici la procédure
Trop de balises dans la mémoire de traduction
La mémoire de traduction que votre client vous a envoyée ressemble à un champs de mines rempli de balises ?
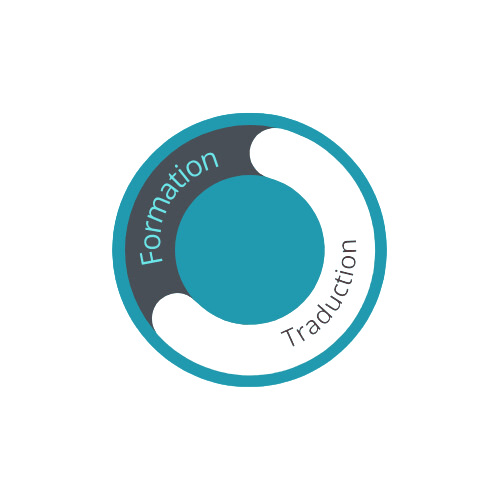
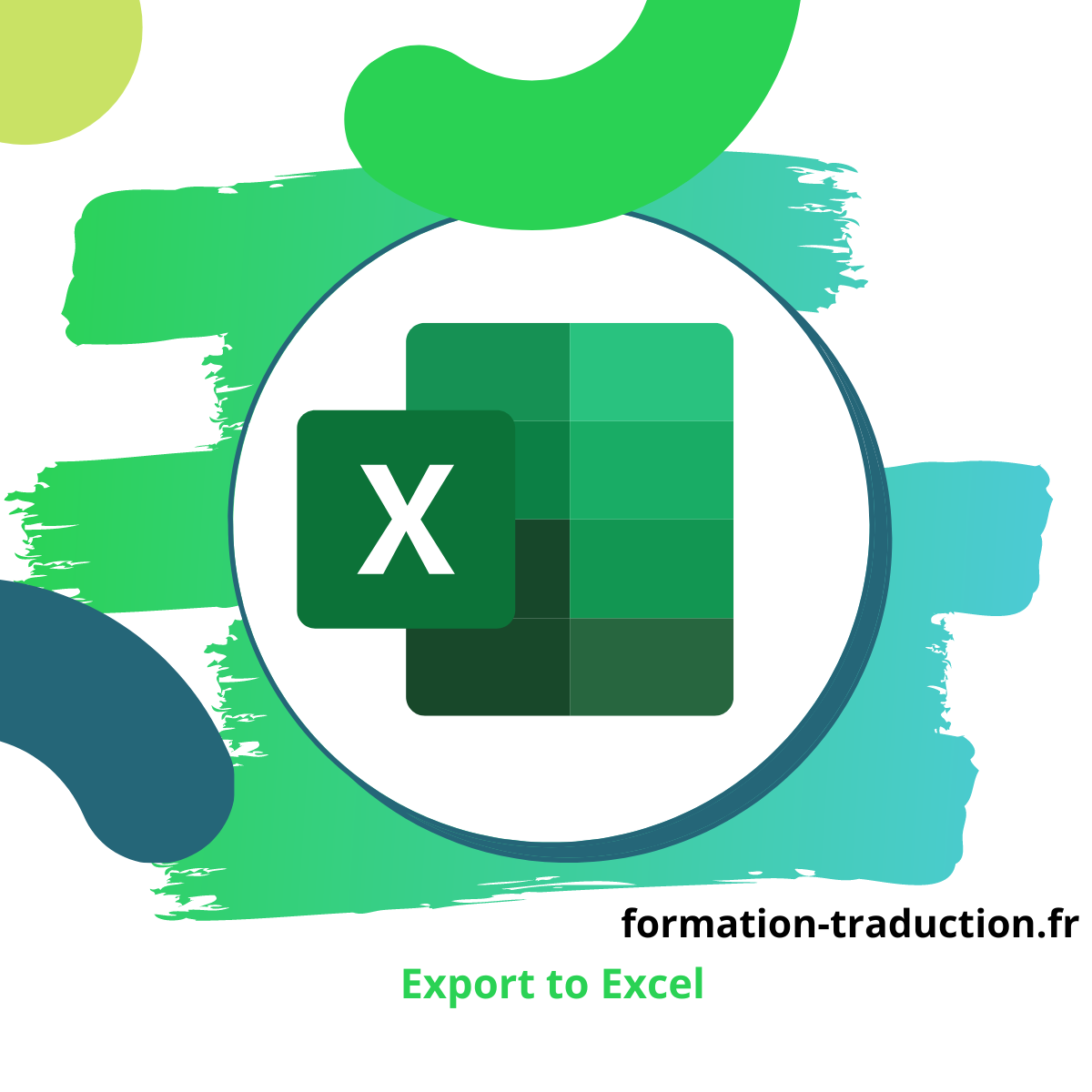



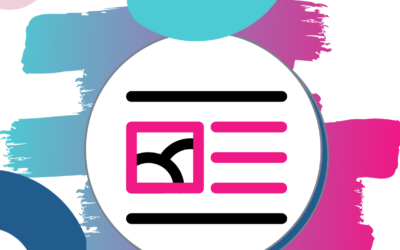


0 commentaires